Managing Your Video
This section describes how long video is saved, how to manage disk space, and how video clips are divided up. You can access settings to manage your video by selecting Options from the Tools menu (Preferences from the Sighthound Video menu on Mac OS).
The Basics
Sighthound Video sets aside a certain amount of disk space to store two types of video:
Saved video clips
- Any event that is marked to be saved by a rule is kept as long as disk space is available.
- When you run out of disk space, the oldest clips are deleted.
- Rules that save clips are indicated by the save icon appearing next to the rule, in the Monitor View and Search View filter list.
- If you select a rule in the filter list that saves clips, the clips saved by that rule are displayed as blue marks in the video clip timeline.
Temporary video
- In addition to saved clips, all video is recorded and saved for a temporary period of time, then deleted.
- The default amount of temporary video is 48 hours.
- Temporary video that contains no detected motion is always displayed in green in the video clip timeline in the Search View. Temporary video that contains detected motion will be displayed in blue if it matches the criteria of the selected rule, otherwise it is displayed in green.
- In addition, you can save any individual clip permanently by selecting it in the Search view and choosing Tools > Export Clip....
To change the amount of video stored, you can set the following:
- Total amount of disk space used for video. Change the number that appears after the text "For clips and temporary video, use up to:"
- Amount of temporary video stored. Edit the number that appears after the text "Temporarily keep all video for up to:"
Tips for managing video storage
- In general, it is more efficient to allocate less space to temporary video, which frees up more space for saved clips. That’s because if your rules accurately capture events of interest, nothing particularly important is happening in the rest of the temporary video. For example, if you average one hour of saved clips per day, then reducing the amount of temporary video by one day can give you three more weeks of saved clips (and vice versa). On the other hand, temporary video is useful if it’s important to have backup of video where objects may have been missed (e.g., in scenes of night or dark shadows).
- You can save space by scheduling the camera to only run at certain times, which is described here.
- When you set up a camera, a rule is automatically created to save all clips of moving objects. If you want to create more specific rules, it is recommended to add a new rule rather than modify the original rule. That way, you have a backup of all detected motion.
- If you delete or modify the default rule to record fewer objects, however, you can still search for any object recorded in the temporarily saved video. These objects are labeled "temporary video (not saved by a rule)" in the results list of the Search view. The only difference is that they will be deleted when the temporary video time period expires, which is usually sooner than when saved clips will be deleted.
- You can use the "Export to local folder" feature If you wish to save clips outside of Sighthound's file management for long term archival purposes, or to send clips for certain rules into a dropbox, google drive, or other similar service's management folder. For more details please visit our article "Export to local folder."
- Buffer incoming video to RAM instead of to the system/boot drive
- Sighthound Video gives the option to store incoming videos to RAM instead of system/boot drive. This is beneficial for users who are running an SSD since the SSD will not be bogged down by extra read/writes.

IMPORTANT: High Resolution video
- If you save video at a higher resolution, the amount of video you can save in the same amount of disk space decreases significantly.
- As a result, if you use a higher resolution, it is recommended to increase the total amount of disk space used for video.

Advanced details
How clips are created
- Each clip starts five seconds before the event that triggers the rule (e.g., person crossing a boundary), and ends ten seconds after. The extra ten seconds allows you to see what happens after the trigger event occurs (e.g., what a person did after coming in a room).
- If a second object appears before the first object moves out of view, the clip is continued until the second object moves out of view. This continues if more objects appear before previous objects disappear.
- Note that in the search results list, you do not see video duplicated between clips (for example, you won't see the end of one clip contain the same video as the beginning of the next clip).
External video storage
- Sighthound Video looks for video in a specific directory location.
- You can change this location, for example to use an external hard disk or server.
- Click "Move video..." in the Options dialog (Preferences dialog on Mac OS) to reassign your video directory. You can either move the files that you already have (which can take several hours if you have gigabytes of video), or delete the original files and start with a new location.

Long term storage
Export to Local Folder lets you select a folder to export clips for a specific rule (Basic, Home and Pro Editions). This is ideal for those who wish to save clips outside of Sighthound's file management for long term archival purposes, or to send clips for certain rules into a dropbox, google drive, or other similar service's management folder. To enable this feature, go to the rule editor for the rule you wish to save, click "If seen" and go to the "Save clips" tab. For more information on this feature, see our article "Export to local folder."
Clip Fragmentation
A frequent question being asked about the search UI is why a clip with a moving object ends, only to restart a second or two later as a different clip. This is especially prominent if the object moves behind an obstacle, or leaves the scene momentarily. Without going into too much detail, this is a consequence of the original design. When an object disappears, even momentarily, and then reappears, it will then be tracked as a different object -- and the UI preference, until now, had been to split the two into separate clips.
In this version, we give control over this behavior to the user. A new configuration setting controlling clip fragmentation had been introduced:
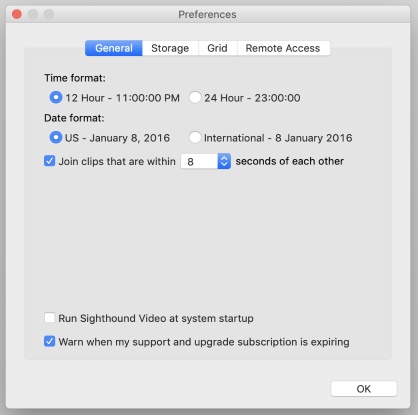

In the default configuration, with “Join clips …” unchecked, the previous behavior is preserved. However, when enabled, we will join the clips where distinct objects are in close temporal proximity to each other.
A couple of things to note. First, when this setting is modified, it will only affect the clips going forward -- past clips will not be joined (or separated, depending on how the setting is being changed). Second, increasing the time limit for joining may increase your disk usage ever so slightly: the video in-between clips, which would previously be expunged when the time specified in “Temporarily keep all video for up to:” setting had elapsed, will now be retained.
Personally, I find the new setting to be most useful when set to 2-4 seconds -- but your mileage may vary, based on usage pattern, camera placement or personal preference.
Please reach out with your feedback and experiences.
Alex Agranovsky
Director, Engineering




